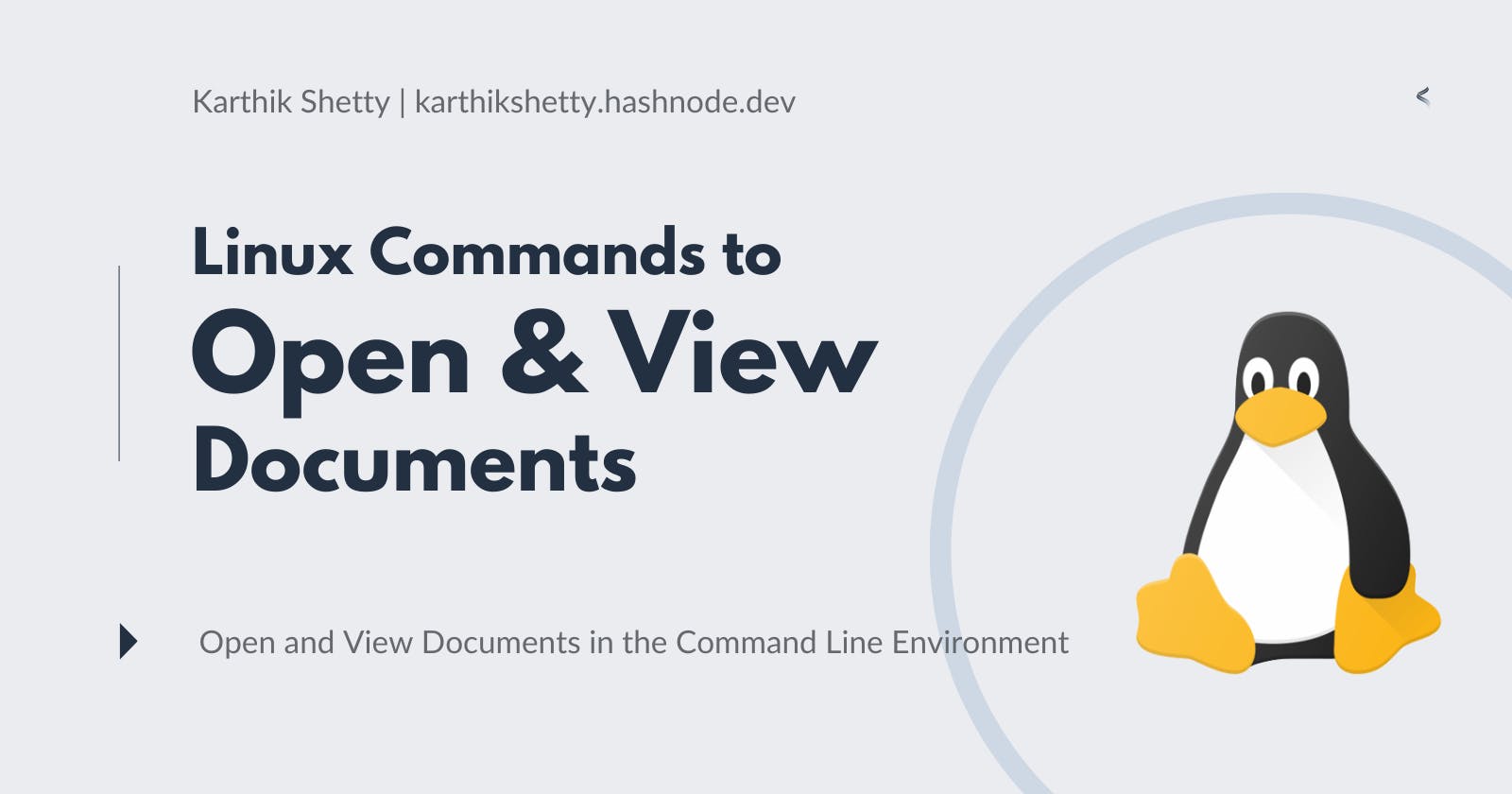Linux Commands to Open and View Documents
Exploring Linux Commands to Open and View Documents in the Command Line Environment.
In Linux, there are various command-line utilities that enable users to open and view documents without the need for a graphical interface or specific applications. These commands are particularly useful for working in a terminal environment or when accessing a Linux system remotely. Whether you need to quickly read a text file, view the contents of a PDF, or examine a Word document, Linux provides several versatile commands to accomplish these tasks efficiently.
In this section, we will explore some of the commonly used Linux commands for opening and viewing different types of documents, allowing us to access and review their content from the command line.
The cat command:
This is a simple and straightforward command to open a document and view the content in it directly in the terminal without opening it in a text editor or file manager.
cat <file name>
Example for cat command:
cat example.txt
Concatenating files using the cat command:
We can use cat to concatenate multiple files into a single output. Simply list the file names one after another, and cat will display their contents sequentially.
cat file1.txt file2.txt
This will display the contents of file1.txt followed by the contents of file2.txt.
Creating and appending files using the cat command:
We can create a new file using cat by providing input from the keyboard. To do this, use the following command:
cat > newfile.txt
This will start an interactive session where we can enter the text. Press Ctrl + D on a new line to indicate the end of the input and save the contents to newfile.txt.
If we want to append content to an existing file, we can use the >> redirection operator with cat. For example:
cat additional.txt >> existing.txt
This appends the contents of additional.txt to the end of existing.txt.
Displaying line numbers using the cat command:
The -n option in cat allows us to display line numbers along with the content of the file. We can show line numbers using nl command also but now let's see how to achieve that using cat .
cat -n example.txt
This will display the contents of example.txt with line numbers preceding each line.
Additional options in the cat command:
cat provides several other options that allow us to modify its behavior and perform various operations.
Here are a few options that we can use:
-b: Number non-empty lines.-s: Squeeze multiple adjacent empty lines into a single empty line.-T: Display tabs as^Iand display the end-of-line character as$.-v: Display non-printable characters using their caret notation.
For more detailed information about its usage and available options, we can refer to the cat manual page by typing man cat in the terminal.
The nl command
The nl command is a command-line utility in Linux that is used to add line numbers to a file or command output. It is commonly used when we want to number the lines of a text file or when we need to refer to specific lines in a file.
nl <file name>
Combination with other commands by piping the output:
For example, if we want to add line numbers to the output of another command, we can do:
command | nl
The output of command will be passed to nl, and the lines will be numbered accordingly.
Additional options in the nl command:
nl command provides additional options to customize its behavior. Some of the commonly used options are given below. To know more we can refer to the nl manual page by typing man nl in the terminal.
-b Specifies the type of line numbering. The available options are:
-b a: Numbers all lines.-b t: Numbers only non-empty lines.-b n: Does not add any line numbers (equivalent to no line numbering).
-n Specifies the line number style. The available options are:
-n ln: Left-justifies the line numbers.-n rn: Right-justifies the line numbers.-n rz: Right-justifies the line numbers with leading zeros.
-s Specifies the separator between the line number and the content. By default, it is a tab character, but we can specify a different separator using the -s option. For example, -s ":" would use a colon as the separator.
Here's an example that demonstrates the usage of options:
nl -b a -n rz -s ":" example.txt
This command would number all lines, right-justify the line numbers with leading zeros, and use a colon as the separator.
The less command
The less command is a command-line utility in Linux that allows us to view the contents of a file in a pager-like manner. It is often used to read and navigate through large files comfortably.
less <file name>
File navigation with less command:
Once the file is open in less, we can navigate through the file using various commands:
Scroll Up: Press the Up Arrow key or use the
kkey.Scroll Down: Press the Down Arrow key or use the
jkey.Scroll Up/Down One Page: Press the Spacebar or use the
fkey (forward) orbkey (backward).Scroll Left/Right: Use the Left Arrow key (
←) or Right Arrow key (→).Search: Press
/followed by the search term, then press Enter. To find the next occurrence, pressn, and to find the previous occurrence, pressN.Exit
less: Pressqto exitless.
Other useful commands:
Jump to the beginning of the file: Press
g.Jump to the end of the file: Press
G.Jump to a specific line: Press
:and enter the line number, then press Enter.View line numbers: Press
-N. (This can be useful for referencing specific lines.)
These are just some of the basic commands available in less. The utility also provides additional functionality and options, such as searching with regular expressions, marking and jumping to specific locations, and more. We can refer to the less manual page by typing man less in the terminal for more detailed information.
The head command
The head command is a useful command-line utility in Linux that allows us to view the beginning lines of a file or output from another command. It is often used to quickly examine the first few lines of a file without having to open the entire file.
head <file name>
Specifying the number of lines:
By default, head displays the first 10 lines of the file. We can specify the number of lines we want to see using the -n option followed by the desired number.
head -n 2 example.txt
This will display only the first 2 lines of "example.txt."
Combination with other commands by piping the output:
Just like nl command we can use head along with other commands by piping.
command | head
The output of command will be passed to head, which will display the first 10 lines. we can adjust the number of lines as needed by using the -n option.
Additional options in the head command:
head command provides additional options to customize its behavior. Some of the commonly used options are given below. To know more we can refer to the head manual page by typing man head in the terminal.
-c: Displays the specified number of bytes rather than lines. For example,head -c 100 example.txtwould display the first 100 bytes of "example.txt."-qor--quiet: Suppresses the display of headers when multiple files are specified.--help: Displays the help message for theheadcommand, showing available options and usage examples.--version: Displays the version information of theheadcommand.
The tail command
The tail command is another useful command-line utility in Linux that allows us to view the ending lines of a file or output from another command.
tail <file name>
Specifying the number of lines:
By default, taildisplays the last 10 lines of the file. We can specify the number of lines we want to see using the -n option followed by the desired number.
tail -n 2 example.txt
This will display only the last 2 lines of "example.txt."
Continuously monitoring a file using the tail command:
The tail command can also be used to monitor a file in real time. By using the -f option, tail will keep the file open and display any new lines appended to it. This is particularly useful when we want to observe log files or other continuously updated files. Here's an example:
tail -f example.log
The tail command will display the last 10 lines of "example.log" and continue monitoring the file for any new lines.
Combination with other commands by piping the output:
Similar to the head command, we can use tail in combination with other commands by piping the output. For example, we can use it to view the ending lines of the output from another command. Here's an example:
command | tail
The output of command will be passed to tail, which will display the last 10 lines. we can adjust the number of lines as needed by using the -n option.
Additional options in the tail command:
-c: Displays the specified number of bytes rather than lines. For example,tail -c 100 example.txtwould display the last 100 bytes of "example.txt."-qor--quiet: Suppresses the display of headers when multiple files are specified.--help: Displays the help message for thetailcommand, showing available options and usage examples.--version: Displays the version information of thetailcommand.
These are some commonly used options with the tail command. By default, it works with text files, but it can also be used with binary files or other types of files. We can refer to the tail manual page by typing man tail in the terminal for more detailed information.
The more command
The more command is a command-line utility in Linux that allows us to view the contents of a file one page at a time. It is used to display text files or command output in a paginated manner, allowing us to navigate the content easily.
more <file name>
File navigation with more command:
Once the file is open in more, we can navigate through the file using various commands:
Scroll Down: Press the Spacebar or the Enter key to view the next page.
Scroll Up: Press the "b" key to view the previous page.
Scroll Down One Line: Press the "j" key.
Scroll Up One Line: Press the "k" key.
Quit
more: Press the "q" key to exitmore.
Searching: We can search for text within the file while using more. Press the "/" key followed by the search term, and then press Enter. more will highlight the first occurrence of the search term. Press "n" to find the next occurrence and "N" to find the previous occurrence.
Other useful commands:
Jump to the beginning of the file: Press the "g" key.
Jump to the end of the file: Press the "G" key.
View line numbers: Press the "=" key.
View the current percentage through the file: Press the "Ctrl+G" keys.
View a summary of available commands: Press the "h" key.
These are some of the commonly used commands in more to navigate and interact with the file. By default, more will display one screenful of text at a time and wait for user input to proceed to the next page. It is particularly useful for viewing large files or long command output.
We can refer to the more manual page by typing man more in the terminal for more detailed information.
Conclusion
Linux commands for opening and viewing documents provide a flexible and efficient way to interact with files directly from the command line environment. Throughout this discussion, we have explored various commands such as cat, less, head, tail, and nl, which allows users to access, read, and manipulate different document formats.
However, it's important to note that the Linux ecosystem is vast, and there are numerous other commands and techniques that users might be familiar with or prefer to use. Therefore, I encourage users to share their knowledge, suggestions, and alternative methods for opening and viewing documents in Linux.
If you have any suggestions, tips, or additional commands related to opening and viewing documents in Linux, please feel free to share them.